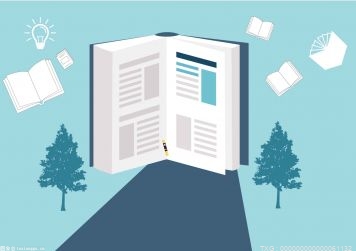1、用photoshop打开图片,选择钢笔工具,根据图片设置选项:注意要选择较亮的填充颜色。
2、进入图层面板,里面已经有一个叫做“背景”的图层,就是我们要抠图的图像。
 (相关资料图)
(相关资料图)
3、创建一个新层,命名为“抠图形状”,设置不透明度为20%。这样,当我们绘制路径时,选中的区域会显示出半透明的明亮颜色,很容易看到边界。
4、使用钢笔工具沿轮廓添加锚点:
5、在有急转弯的地方加锚。
6、曲线的位置要看情况,经历多了就知道怎么加了。
7、如果有更多或更少的锚点,您可以稍后修改它们。
8、只是加了锚点,大纲在这一步还是虚线,然后会统一修改。
9、锚点落在轮廓内部,吃掉轮廓的一点点像素,可以防止画面扣完后出现黑边。
10、在钢笔工具属性中选择“合并形状”(如图),用同样的方法在轮廓中画出需要去掉的部分。
11、使用工具栏中的“路径选择工具”选择移除部分的路径,使用shift键可以选择多条路径。
12、选择后,在属性中选择“减去顶部形状”。
13、这样就减去了不需要的部分,红色的部分就是我们需要的部分。
14、微调:在工具箱中选择“过渡点工具”,仔细调整每个锚点。具体操作方法如下:
15、1.按住锚点拖动鼠标,锚点会有两个控制杆。松开鼠标,然后按住其中一个控制杆拖动,两个控制杆可以分别控制。
16、2.使用添加锚点工具和删除锚点工具添加或删除锚点。
17、3.您可以选中该框,选择锚点,并使用键盘上的箭头键来平移锚点。
18、4.按住ctrl键,该工具变成“直接选择工具”可以移动锚点、控制杆,而不会改变锚点属性。
19、5.让路径落在轮廓内部,这样能防止抠完图后有黑边。
20、路径调整完成的效果。
21、路径调整完成后,选择工具箱中的“路径选择工具”,选中刚做好的路径,按键盘上的“ctrl”+“enter”键,将路径转成选区。
22、在图层面板中,选中“背景”图层,按“ctrl”+“C”键,然后按“ctrl”+“shift”+“v”键(原位置粘贴),就生成了一个新图层,就是抠出的内容。
23、新建个图层,加个背景色看看。
24、如果发现有黑边,就要返回第六步重新修改,然后再次转换成选区、复制出图像。
以上就是ps路径怎么用这篇文章的一些介绍,希望对大家有所帮助。
关键词: